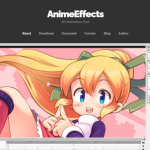モーショングラフィックスで動画編集するためのソフトとして挙げられるのが、「After effects」
しかし、「After effects」を使ったことがない人の中には
- After effectsはプロ向けだから、初心者には使い方が難しいのでは?
- After effectsは人気だけど、なんで人気なのかわからない
- 自分には、オーバースペックになってしまうのでは?
このように思っている人も多いと多いと思います。
そこで、今回は「After effects」に興味があり、「After effects」を使って動画編集したいと思っている方へ向けて
- 「After effects」が多くの人に支持されている理由
- 「After effects」の使い方
- 実際に動画を作成する時のステップ
を簡単に紹介します。
Contents
動画制作依頼ならTSUTA-WORLD
アニメ/実写 対応
お客様から次のようなお声をいただいています。
TSUTA-WORLDに「動画制作/動画広告」対応を依頼されたお客様の声
・伝わらなかった商材伝わるようになり、結果売上が増え顧客が倍になった。
・作ってもらった動画のおかげもあり問い合わせが増え、これ以上増えると対応できない状態になった。
・求人動画を作ってもらい、社内のサービスと雰囲気を理解している確度の高いエントリーが増えた。
(YOUTUBE)
動画サンプル:https://www.youtube.com/@tsutaworld733/videos
After Effectがオススメな3つの理由
After effectsというソフト名は、モーショングラフィックスに興味のある方なら一度は聞いたことがあるかと思います。それほどAfter effectsは有名なソフトです。多くの支持者がいるのはなぜなのでしょうか?
ここではAfter effectsがオススメな理由をお伝えします。
一番有名なので教材が豊富
モーショングラフィックスを始める方にとって使い方や応用作業、アイデアなどのコンテンツが載った参考書や教科書、YouTube動画のチュートリアルがあることは安心です。
After effectsは、多くの方が利用しているモーショングラフィックスのソフトだからこそ、多くの教材があり、チュートリアルもさまざま動画でアップされています。これを参考に動画を制作することもでき、上達も早いです。
簡単なアニメーションから複雑なモノまで作れる
簡単なアニメーションから、複雑でこだわりのある動画まで作れるのもAfter effectsの特徴です。
モーショングラフィックスには、さまざまな種類があります。人によって作りたいイメージが異なり、また経験値も異なる中で、全ての人に対応できるのがAfter effectsです。
各種ソフトと連携できる
After effectsは、Adobe社製が開発した映像のデジタル合成やモーショングラフィックス、タイトル作成ができるソフトです。
Adobe社製のソフトと連携できることも、モーショングラフィックスの可能性を広げてくれます。連携できる主なソフトは、下記の5つです。
- illustrator
- Photoshop
- Animate CC
- Premiere Pro
- Creative Cloud
Creative Cloudを利用すれば、動画編集やデザインに必要な20以上のサービスで、スマホでもタブレット、パソコンでも作業できます。どんな場所でも、すぐに制作にとりかかることが利点です。
After Effectでの作成5ステップ
ここからは、After Effectで動画制作するための手順をご紹介。ステップは5つです。本来はもう少し細かい手順があります。
- 素材をインポートする
- パペットピンツールでピンを打つ
- キーフレームを設定する
- さまざまなキーフレームを設定
- 書き出す
それぞれ詳しく見ていきましょう。
STEP1 素材をインポートする
After Effectsを開くと、まず「コンポディション」という動画を入れるための箱を作ってからスタートします。
PC内にあるファイルから、使用したい素材をインポート(ファイルを読込む作業)します。イラストや加工した静止画を使用したい場合は、事前にillustratorやPhotoshopなどで制作しておく必要があります。
STEP2 パペットピンツールでピンを打つ
「ピンを打つ」というのは、イラストなどの素材に動きを付けるための作業です。ツールバーにある「パペットピンツール」を使います。
ピンを細かく打つことで、なめらかな動きが再現できます。ピンが多くなると動きのイメージを明確にしておかなければならないことや管理が難しくなるので、最初は大まかに打つのがポイントです。
STEP3 キーフレームを設定する
キーフレームは2点以上設定します。例えば、キーフレームをAとBで設定しそれぞれに時間軸を設定すると、素材はAからBへ移動する動きが付きます。
After Effectsではコンポジションパネル内の「パペットピン」→「ポーチ」で、任意の時間に設定します。
STEP4 さまざまなキーフレームを設定
さまざまなキーフレームがあり、「キーフレーム補間法」から「時間補間法」で選択する補間によって動きが変わります。下記の6つです。
- リニア…機械的な動き
- ベジェ…手動で変位する速度を調整でき、2つの方向ハンドルは独立して働く。複雑な緩急を付く
- 自動ベジェ…キーフレーム間をスムーズな曲線で動く
- 連続ベジェ…自動ベジェと同様の動きを手動で設定することが可能
- 停止…キーフレーム間を補間しない。次のキーフレームの値まで停止している
それぞれの特性を理解して使用することが大切です。
STEP5 書き出す
全ての作業が終了した際、動画内容を保存することを「書き出す(レンダリング)」と言います。
書き出し範囲を決めてから、「レンダリング設定」→「レンダーキューに追加」で設定します。
保存先を決めます。書き出し(保存)できるファイルは「Quick Time(MOV)」と「Video for Windows」です。
まとめ
今回は、After Effectsで動画編集作業するための手順を簡単にお伝えしました。
まずは、やってみることをおすすめします。After Effectsのチュートリアルはさまざま出ているので参考にしてみて下さい。