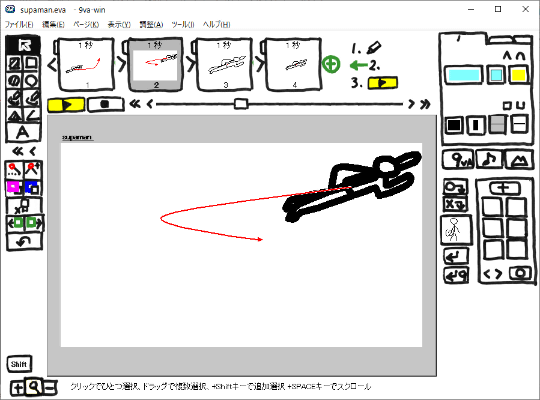
商品やサービスの紹介動画制作を検討する際、「アニメーションを使いたい!」と思われたことはありませんか?
アニメーションをうまく使うことで、視聴者にとってより理解しやすい動画になります。
しかし、なかには
- アニメーション制作は難しそう
- 専門知識がないとアニメーション制作は難しいのでは?
とお考えの方もいらっしゃるでしょう。
そんな方におすすめなのが、9VAe(きゅうべえ)というソフトウェアです。
専門的なソフトの使用経験がなくても使いやすい操作性で、アニメーション制作初心者でも挑戦しやすくなっています。
この記事では、自作でアニメーション制作を検討している方向けに
- 9VAeの特徴
- 9VAeの使い方
についてまとめました。
動画制作初心者の方は、ぜひ参考になさってください。
Contents
動画制作依頼ならTSUTA-WORLD
アニメ/実写 対応
お客様から次のようなお声をいただいています。
TSUTA-WORLDに「動画制作/動画広告」対応を依頼されたお客様の声
・伝わらなかった商材伝わるようになり、結果売上が増え顧客が倍になった。
・作ってもらった動画のおかげもあり問い合わせが増え、これ以上増えると対応できない状態になった。
・求人動画を作ってもらい、社内のサービスと雰囲気を理解している確度の高いエントリーが増えた。
(YOUTUBE)
動画サンプル:https://www.youtube.com/@tsutaworld733/videos
9VAeの3つの特徴
9VAeは完全無料で使用できるアニメーション制作ソフトです。
アニメーションに必要な図形やイラストの描写から、動きの設定まで、9VAe1つで完結するのが大きな特徴です。
初心者向けソフト
9VAeは、アニメーション制作初心者にも分かりやすいシンプルな操作性です。
アニメーションの最初と最後の状態を画面上で制作すれば、ソフト上でその間の動きを自動で作成してくれます。
よって、パラパラ漫画のようにすべてのコマを描く必要はありません。
タイムラインが存在しない
タイムラインとは、動画内で使う素材を並べてアニメーションをつけていく機能で、多くの動画制作ソフトに搭載されています。
タイムライン上で、エフェクトをかけたり、重なり順を変えたりといった加工をしていきます。
ただ、凝った動画にすればするほど複雑な作業になるので、動画制作初心者には難しく感じてしまう場合もあるでしょう。
9VAeには、タイムライン機能がありません。
1ページごとにイラストや図を作成し、表示時間と動きを調整するグラフでアニメーションをつけていきます。
重なり順もページごとに任意に変えられるので、パワーポイントのように直感的にアニメーションを制作できます。
なお、9VAeで作成できるページ数は9枚までなので、比較的短いアニメーション制作に向いているソフトです。
さまざまなテンプレートがある
9VAeはベクターを使ったアニメーションソフトです。
そのため、ベクター情報を持ったイラスト形式(SVG形式)であれば、自由に編集できます。
SVG形式のイラストテンプレートはOpenclipartなどの素材配布コミュニティで配布されているので、イラストを制作するのが苦手な人でもアニメーション制作に挑戦しやすいでしょう。
- ベクター:画像の描画方式の1つ。計算式で色や曲線を表現する画像形式で、画面解像度に合わせて絵を描写するため、拡大・縮小・変形をしても画像が荒れない。ただし使える色数が限られているため、ロゴデータなどのシンプルなイラストで使われることが多い。
- SVG:ベクターデータをWEB上で扱える画像形式
9VAeの使い方
9VAeは、簡単な2Dアニメーション制作に必要な作業を完結できるソフトウェアです。
絵を描くのが苦手な人でも使いやすい、ベーシックな機能が搭載されています。
まずは図形を使った簡単なものから挑戦してみましょう。
操作になれたら、この動画のように写真をペン機能でトレースして、スケッチ風の動画を制作することもできます。
図形を入力する
アニメーションに必要な図形は、9VAe上で描写できます。
ツールで○や□といった基本図形や塗りの有無などを指定し、ドラッグして自由な大きさで描写できます。
ページを追加する
メニューから「続きのページを作る」を選ぶと、1ページ目の内容が2ページ目にコピーした状態で追加されます。
1ページ目と2ページ目はリンクされています。
2ページ目の図形の色や形などを変化させることで、1ページ目から変化する途中の絵をソフトが自動的に作成してくれます。
色を変更する
ツール内で選択ボタンを選んだ状態で図形をクリックし、色を変えたい図形を選択します。
その後、カラーパレットから好きな色に変更します。
グラデーションに着色もできるので、お好みで試してみてください。
移動やサイズ変更をする
選択ボタンを選んだ状態で図形をクリックすると、選択枠と黒い■が表示されます。
選択枠をドラッグで図形を移動、黒い■をドラッグで図形を拡大・縮小できます。
なお、1ページ内の複数の図形全体を移動させたり、サイズ変更させたりする場合は、複数の図形を選択します。
どれか1つを選択した状態でShitキーを押しながらドラッグし、複数選択した状態で調整してください。
プレイをクリック
プレイをクリックすると、スライド1枚目からスタートし、2枚目に変更した状態になるまでをアニメーションで確認できます。
こまめに確認するクセをつけることで、大幅なやり直しを防げます。
まとめ
9VAeの特徴や使い方を簡単にご紹介しました。
シンプルな操作だけで、簡単なアニメーションなら制作できてしまいます。
「専門知識はないけど、まずアニメーションを制作してみたい」と考えている方は、ぜひ一度試してみてはいかがでしょうか。








